Mazda Toolbox How-To Guide

Update your contents on your navigation system via Mazda Toolbox application
Here you can find, how to use the application
Get started
What is Mazda Toolbox?
You can update the full map in your navigation system with the help of the Mazda Toolbox. It is a free-of-charge software that allows you to download or purchase and install map updates onto your navigation micro-SD card.
Map updates
-
Incremental map updates:
Map updates are available for download via Toolbox every month. However, in order to save space on your SD card, once in a year it is strongly recommended to do a full map update via the Toolbox. Sign-up to receive notifications by email to learn when a full map update is available. -
Full map updates:
The full map update is available for download only via the Toolbox. The full map update is available once a year – usually in the spring. It eliminates the differences between the outdated and recently updated partitions done by monthly updates/ over-the-air update. -
Over-the-air update:
It provides a seamless update solution for you. If the head unit is connected, the map update increments are downloaded in the background from the OTA server without any user interaction. However, to secure proper seamless update once a year a map system update is necessary to be downloaded and installed via the Toolbox. The baseline update is released at a specific month of the year to this end user. Sing-up here to receive a notification by email to learn when a map system update is available.
Basic Requirements
The Mazda Toolbox is quick and easy to install.
-
Make sure that your computer meets the minimum requirements:
- Broadband internet connection is recommended
- Operating system installed on your computer (Windows 7 or newer version; Mac OSX 10.8 or newer)
-
Make sure you have:
- an the SD Card (ejected from your vehicle’s Infotainment system)
Download the Mazda Toolbox
- On https://mazda.welcome.naviextras.com select the region where you purchased your vehicle. You will be automatically navigated to the regional website.
- Look for the Toolbox Download button under ‘How to Update’ section.
- Click to download Mazda Toolbox.
-
Double-click on the file and on the pop-up window press run to start the installation.
Note: On OSX version, you will find the downloaded installer file in the ‘Downloads’ folder. To start Mazda Toolbox, click on ’Mazda Toolbox’ icon in the ’Applications’ folder or start it from theLaunchpad.
- Select your preferred language of the Installation Wizard.
- To install the application, follow the instructions on the screen.
NOTE: At start, the Mazda Toolbox prompts you to update the software if there is a newer version available. If you choose to update, you will go through the same installation procedure as described above. You must be logged in to be able to update the software. If you are notified about an available update but can find no way to complete it, please contact your internet service provider.
Log-in and Registration
Log-in
-
Start Mazda Toolbox (from Start menu or in case of OSX operating system, from ´Application’ folder or from the Launchpad)
Insert your Mazda SD card into your computer. - Click on
- Enter your email address and password
- Once you are successfully logged in, your email address will be shown on the top right area of all Mazda Toolbox screens
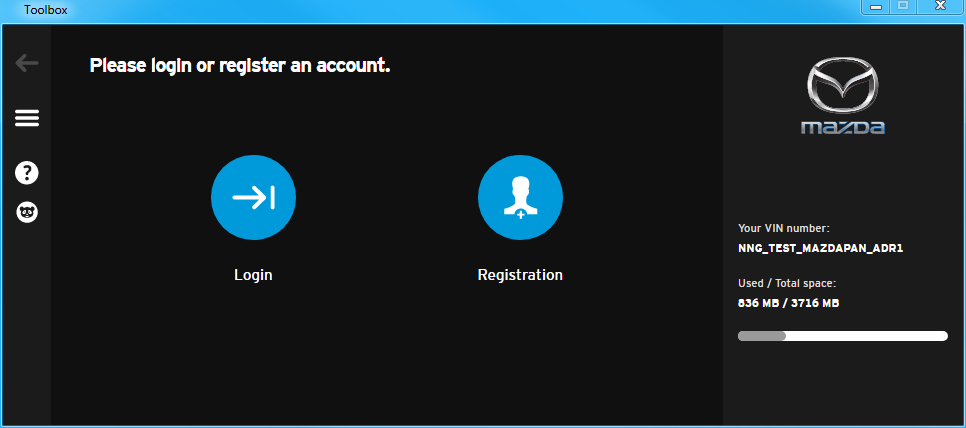
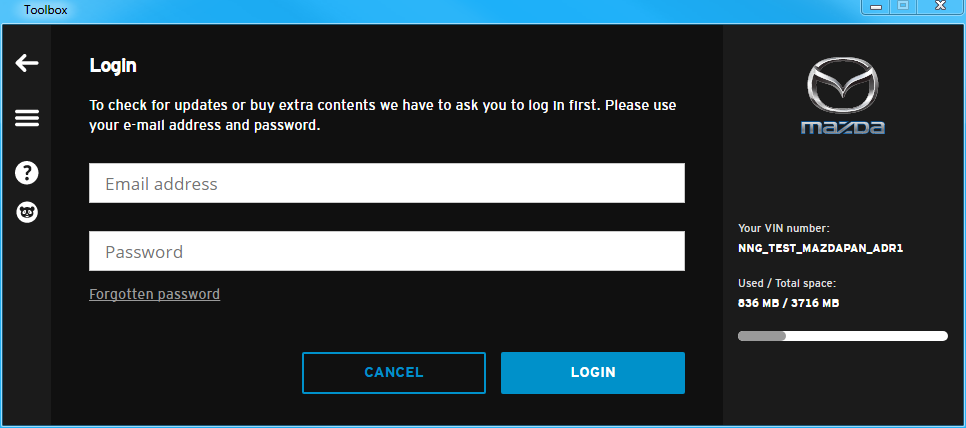
Registration
- Choose to create a new account
- Enter your name, select the country of your residence, and provide your email address Provide a password (min. requirements: ...)
- Tick the box to sign-up to receive notifications about the availability of new maps
- Read the Terms and Conditions and tick the box to accept it.
-
To verify your account, click on the email we sent to your email address
NOTE: In case you wish to create a corporate account, please choose button "I am a corporate user". You will be asked to complete the form and provide your company’s Tax registration number. If your company is registered in the EU and has an EU Tax number, you will be able to purchase content without VAT. Insert the Mazda original SD card (provided with the vehicle’s navigation system).
- Toolbox will automatically recognize the SD card.
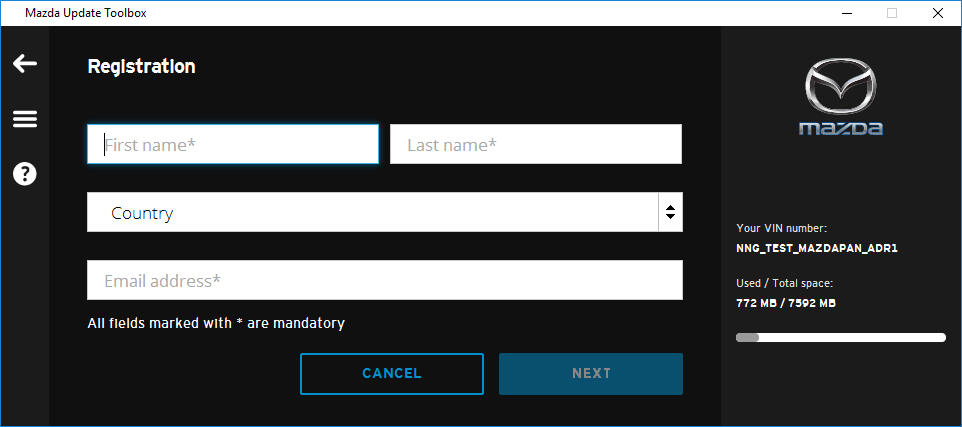
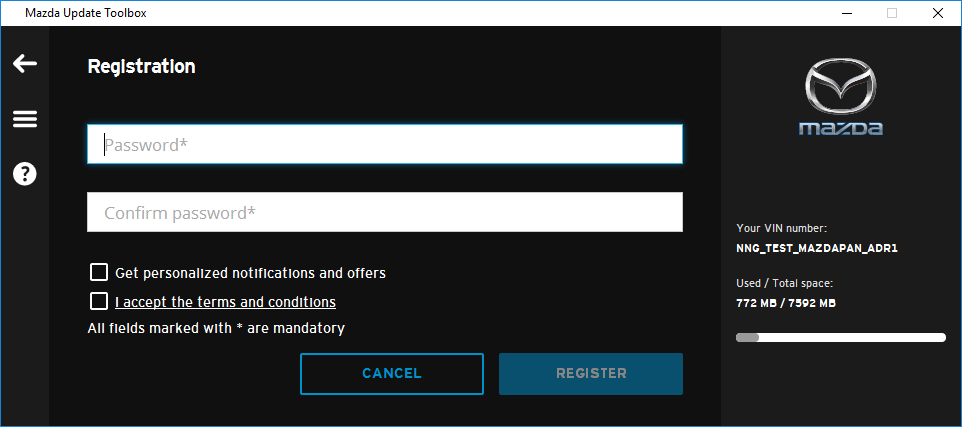
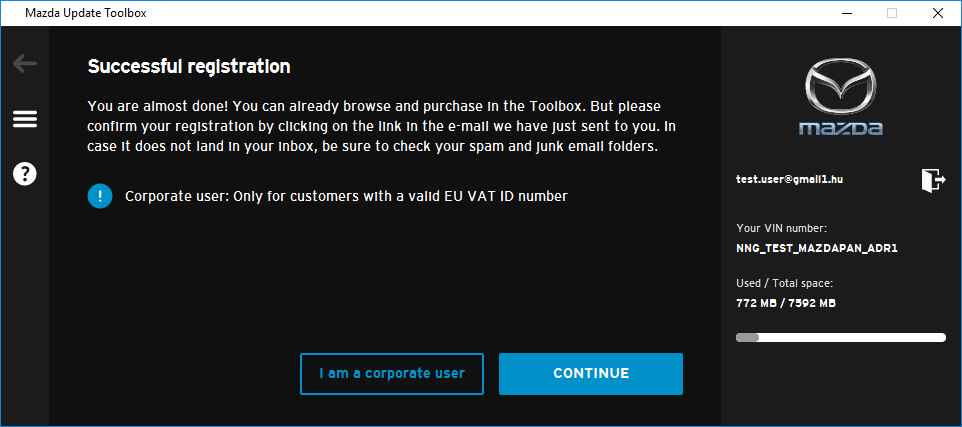
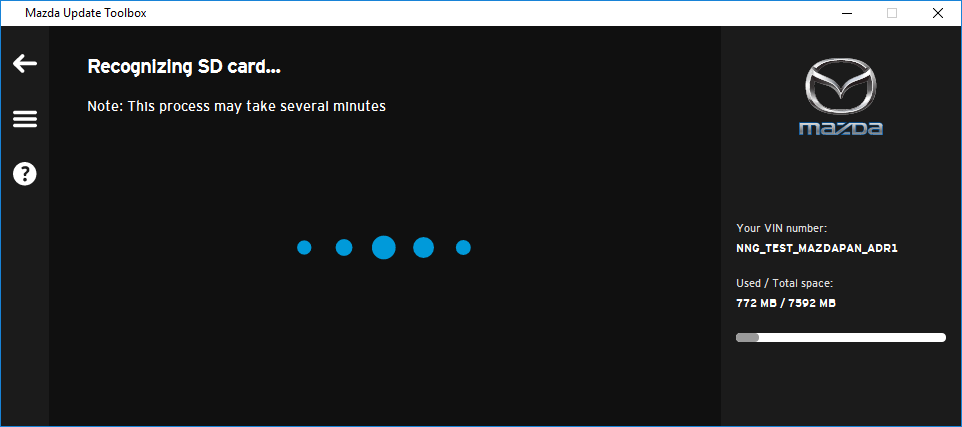
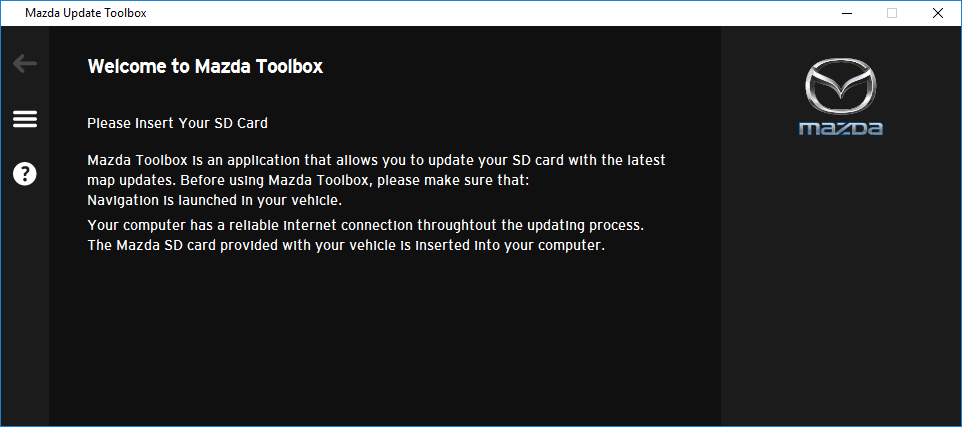
Download and install map updates (part of map updates) or updates from your subscription
-
Login and insert your SD card.
The Toolbox will automatically offer the ‘Available Updates’ screen.
NOTE: Alternatively, you can reach the [Available Updates] screen from the HOME screen.
You will see:
- the current content version installed on your SD card
- the validity of your subscription
- Free updates and extras that you are eligible for
- Partial update options
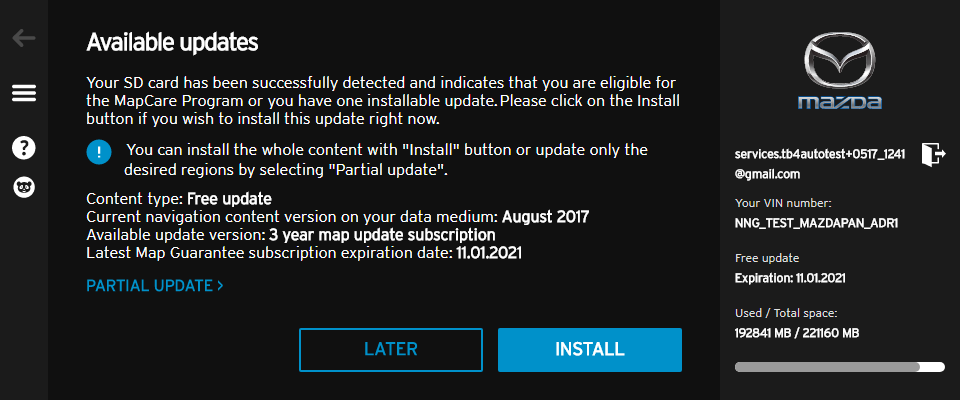
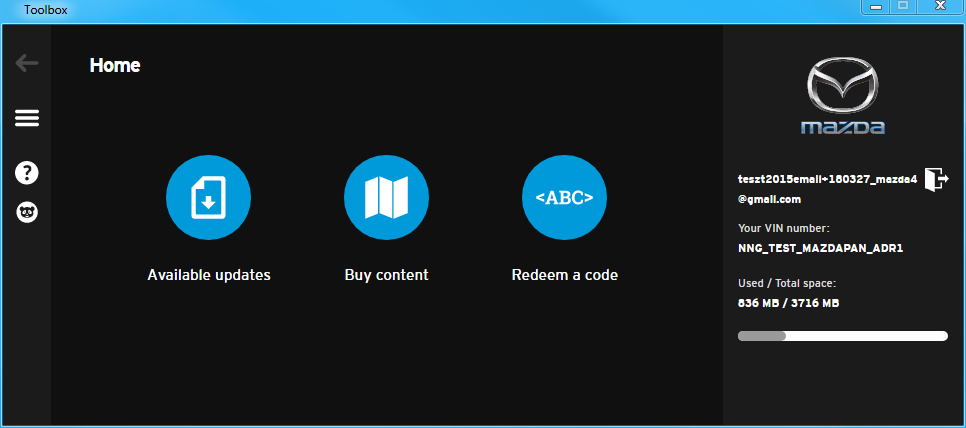
-
Click on
- All the contents that you are eligible for will be updated.
- Wait until the process finishes, i.e. a message with successful installation appears.
-
Click on
You can select to update only the sub-regions (countries in Europe, or full states in case of North America, no smaller partitions are available) one by one by ticking the checkboxes next to the content item.
- Only the selected contents will be updated
- The contents that are not selected won't be changed or affected by your selection preference
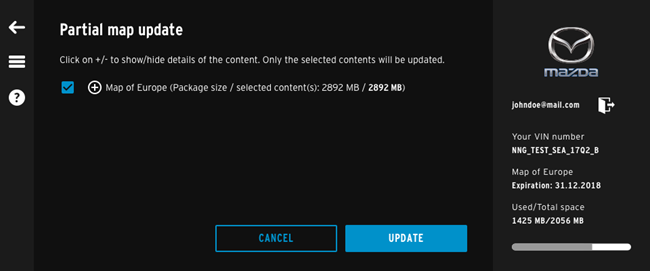
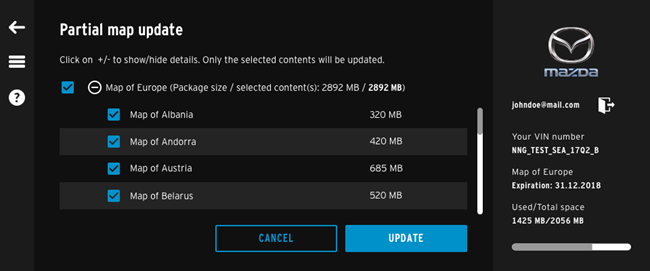
If the main checkbox is ticked, the full map update (all sub-regions) will be updated. You can verify this by clicking on ‘+’ sign in front of the package name.
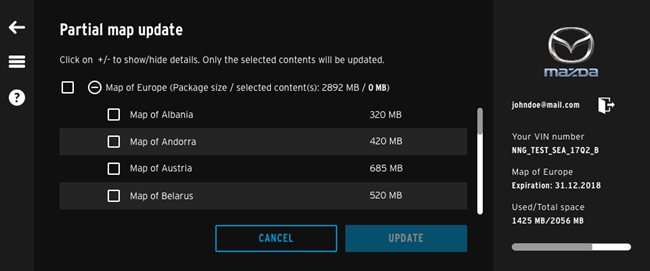
If the main checkbox is empty (nothing is selected), none of the sub-regions will be updated.
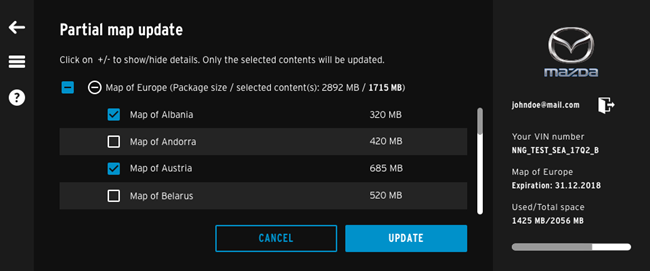
If the main checkbox is colored with a ‘-‘sign, only the selected sub-regions will be updated.
Customer Support
If you experience any problems while using MazdaMazda Toolbox, or you have a question or complaint, you can contact our Customer Support team directly by opening a customer support ticket from Toolbox.
- Go to Help menu (the top left hand corner of MazdaMazda Toolbox)
- Select
- Choose a topic from the drop-down menu that is related to your question or complaint
- In the message box, please provide an in-depth description of the problem (NOTE: You can also attach a document, e.g. an invoice, a Toolbox screenshot, etc., that supports your message)
- Click to send your message to our Customer Support team
Your case will be reviewed by the Customer Support team and you will receive feedback within a short time.
NOTE: By opening a Customer support ticket, some data from your SD card (e.g. logs, latest content, etc.) will be automatically sent to our Customer Support centre in order to get a more precise insight into the problem.

Have a safe journey!